A Brief Introduction to Linux
(Press ? for help, n and p for next and previous slide; usage hints)
David Wright
February 20 2021
What We’ll Be Covering Today
- History of Linux
- Anatomy of a Linux system
- Introduction to the shell and command line + some demos
History of Linux
The Road to Operating Systems
- Computers as we know them have their roots in the 1940s
- Electronic Numerical Integrator and Computer (ENIAC) - University of Pennsylvania (1945)
- Colossus - British Military (1943)
- Computers finally get memory in 1949
- EDVAC (Electronic Discrete Variable Automatic Computer) and EDSAC (Electronic Delay Storage Automatic Calculator)
- Data was represented as waves in mercury filled tubes
ENIAC and Mercury Delay Line Memory

Figure 1: ENIAC
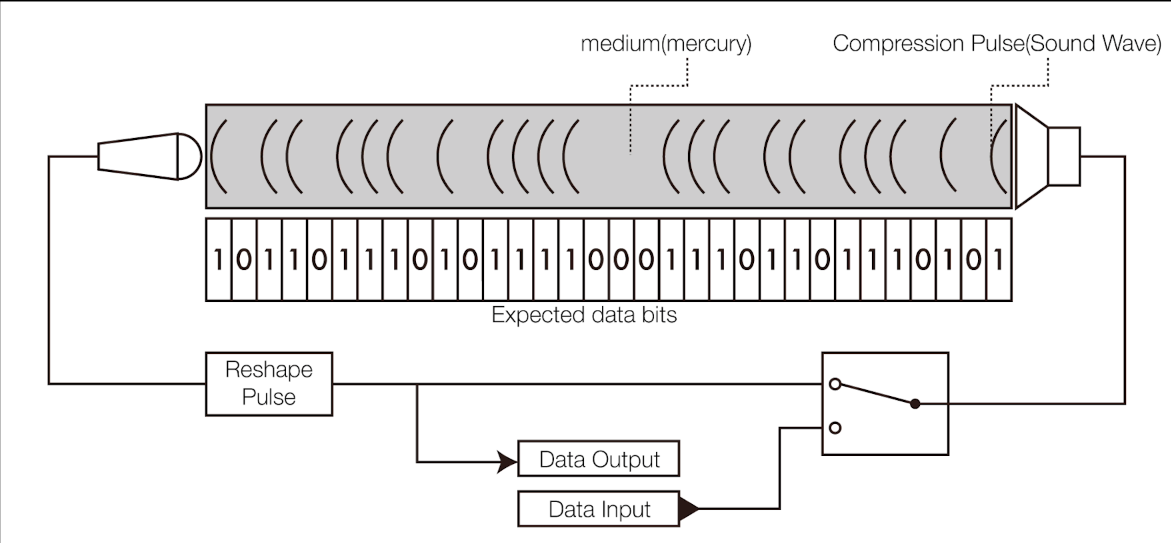
Figure 2: Mercury delay line memory
The Road to Operating Systems (cont)
- IBM releases the IBM 701 in 1952
- First true assembly code and reusable code
- The UNIVAC 1103A introduces the interrupt, allowing a processor to switch between jobs
Operating Systems
- In the 1950s, batch processing “operating systems” came onto the scene
- In 1954, FORTRAN was released
- With high-level languages, programmers didn’t have to know about the architecture of a computer
- In the 1964, Multics was released
- Hierarchical file system
- Written in a high level language
- Filesystem security, and more!
Multics was big and bloated, so Bell Labs created UNIX in the late 60s
Operating Systems (cont.)
- In 1973, UNIX 4th edition was released
- Written in C which made it easy to recompile for different architectures
- In the 70s and 80s, we saw the arrival of Windows and OSX
- Academics and Researchers still use UNIX
- In 1984, the Bell Labs system was broken up
- Now AT&T, they sought to get into the computer business and revoked the free licensing of UNIX to universities
- Minix, a UNIX-like operating system, was created soon after but was only freely available to universities and researchers
Operating Systems (cont.)
- In 1991, Linus Torvalds released Linux
- Linux was UNIX-like, and was completely free (speech and beer)
- It saw quick adoption by previous researchers who used UNIX
- The open-source development of Linux allowed it to progress rapidly

Figure 3: Linus Torvalds
Anatomy of a Linux System
First, what is Linux?
- It is just a kernel. It manages the following
- System Memory
- Software programs
- Hardware
- File system
- It needs basic programs in order to be a complete operating system
- Historically, it has bundled the GNU coreutils
Four Basic Parts of a Linux System
- The Linux kernel
- The GNU utilities
- A graphical desktop environment
- Application software
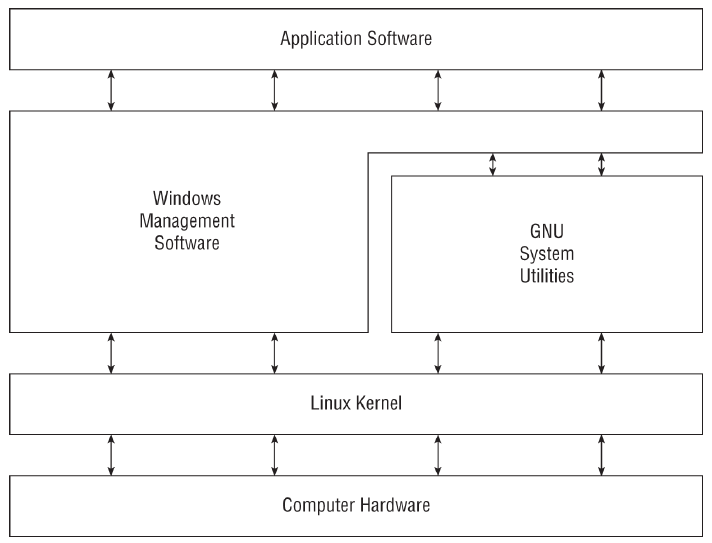
Figure 4: Linux Parts
The GNU Utilities
- GNU (GNU’s Not UNIX) organization developed a complete set of Unix utilities for:
- Handling files
- Manipulating text
- Managing processes
- They had no kernel to run them on until they started getting bundled with Linux
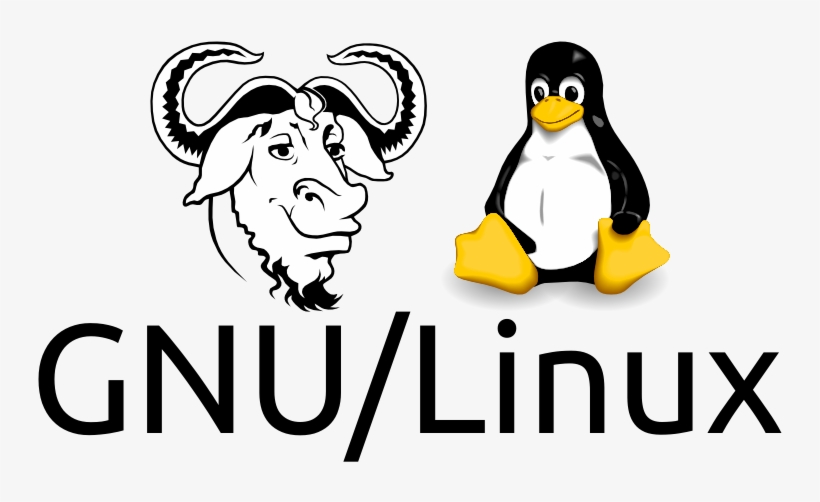
Figure 5: GNU Utilities + Linux Kernel
System Memory Management
- The kernel doesn’t only manage physical memory
- It can also create and manage virtual memory somewhere on the disk called the swap space
- The kernel swaps memory locations back and forth from physical memory to swap space
- Memory locations are grouped into pages
- The kernel maintains a table with page locations (swap or physical)
- The kernel swaps out pages that have not been access for a period of time
System Memory Management (cont)
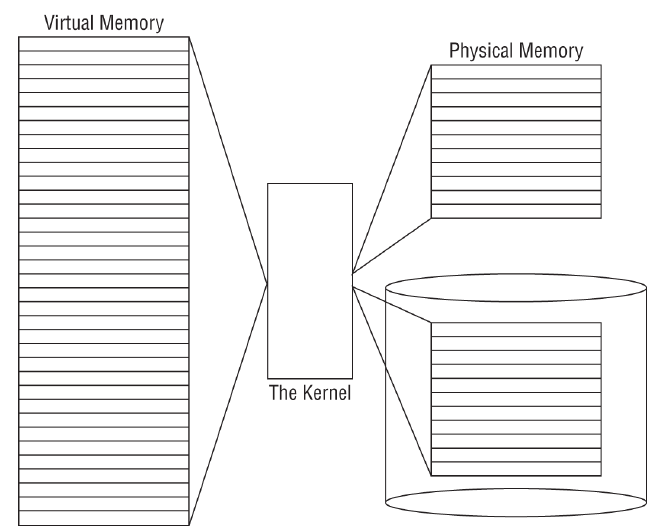
Figure 6: Diagram showing the virtual memory, physical memory, and table of memory pages
Program Management
- A running program in Linux is a process
- The kernel creates the init (first) process which starts all other processes
- Systemd is the most popular Linux initialization and process management system. It can start processes when:
- the system boots
- a particular hardware device is connected
- a service is started
- a network connection is established
- a timer has expired
More Systemd
- unit files are linked to events and determine what processes to run
- targets are groups of unit files that define a specific state of the system
- Example: At startup, the
default.targetunit defines all the unit files to start.
Hardware Management
- The kernel needs driver code to know how to drive a particular device
- In the past, the only way to add the driver code was to recompile the kernel with it added
- Kernel modules allow us to insert driver code into a running kernel without having to recompile
Types of Hardware Devices
- Character
- Devices that can handle one character at a time, such as modems and terminals
- Block
- Devices that can handle large blocks of data, such as drives
- Network
- Devices that use packets to send and receive data, such as network cards
Interaction with Devices
- Linux creates special files called nodes for each device
- All communication is done through the device node
- Each node has a unique number pair that identifies it to the kernel
- Major number: similar devices are grouped with this number
- Minor number: identifies specific device in major group
File Systems
- The Linux kernel supports many file systems
- The kernel interacts with each file system using the Virtual File System (VFS)
- Provides a standard interface for kernel to file system communication
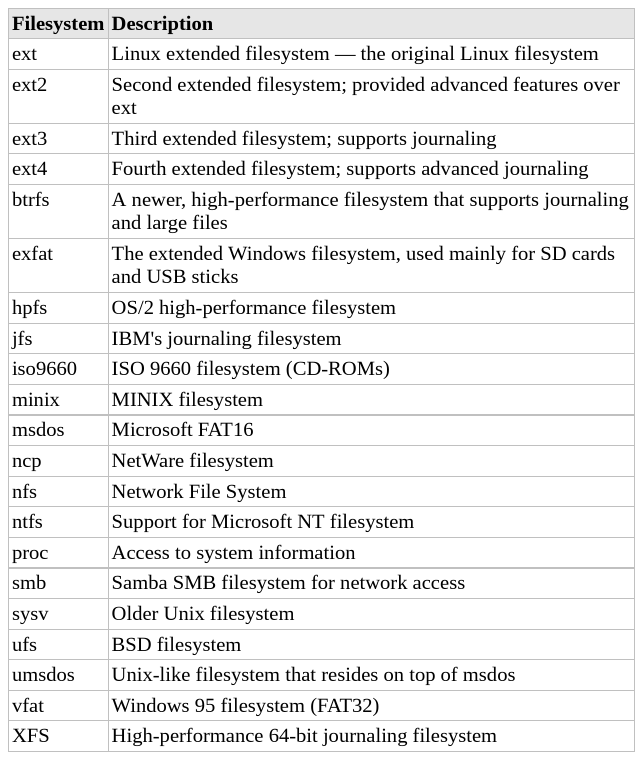
Figure 7: Linux File Systems
The Shell
- An interactive utility that you interact with via the command line
- Allows you to start programs, manage files, manage processes, etc.
- You can group shell commands together into files to execute as a program
- A few shells are available, but the Bash shell is most common
- Break the constraints of a GUI
- String together multiple commands using pipes ( | ) and create a pipeline
Graphical Environments on Linux
- In the early 90s, only text interfaces were available
- Now, the X Window software allows Linux to use graphical interfaces
- The two main packages that provide the X Window software are
- X.org (older, more mature)
- Wayland (newer, more secure, easier to maintain)
- The X Window software by itself only produces a graphical display environment for individual applications
- If you want one of the now standard desktop environments (GNOME, KDE), you’ll need to install it separately
The Linux File System Hierarchy Standard (FHS)
Before we go into demos, let’s learn a little about the Linux file system
- As opposed to Windows, Linux doesn’t have “C” or “D” drives
- All disks are mounted under the root (“/”) , a single base directory in what’s called the “virtual directory”
Common Linux Directories
- / Root of the virtual directory, usually no files are placed here (only other directories)
- /boot Directory where boot files are stored
- /dev Where Linux creates device nodes
- /etc System configurations
- /home User directories
- /media Common place to mount external drives
- /tmp A special directory, only holds files temporarily
- /usr Many things go here, but it is most often used for user-installed programs
Shell and Command Line + Demos
The Shell Prompt
- In the upper left we have the prompt
user@host- Also shows the current directory
- When you first log in, you’ll be dropped into your home directory (~)
Navigating the File System
- pwd prints the working directory (where you are)
- cd changes directories
- If ran without any arguments, it takes you to your home directory
- Can use absolute (starting at the root) or relative paths
- Can use .. to reference the parent directory
- As we move around, the prompt reflects the current directory
Navigating the File System (cont)
- ls lists the contents of a directory
- ls -l gives a long listing with better structure and more information (permissions, file vs directory, etc.)
- ls -a lists all files, even dotfiles
- ls -la combines the -l and -a options
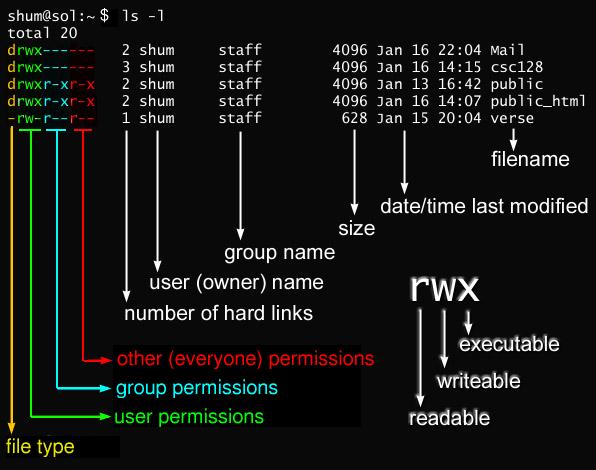
Using the Manual
- The man command lists the manual for a given command
- If you don’t know the specific name, use the -k option to search by keyword
- You can even man man
Moving and Copying Files
- The mv and cp commands move and copy files
- mv doesn’t move data (if in same file system)
- Directory entries just get updated
- mv can move directories, cp -R can copy directories
- The -i option prevents you from overwriting existing files
Creating and Removing Files
- The rm command removes files
- rm is forever, don’t forget it
- The touch command creates an empty file
- The -i option prompts you when removing files
Creating and Removing Directories
- mkdir makes directories
- mkdir -p can create nested directories
- rmdir removes empty directories
- rm -r will remove directories and their contents, but be careful
Viewing File Contents
- cat will output all of the file contents to the screen
- less is a pager. It will let you scroll through your content
- tail and head show you the end or beginning of your file
- the -n option lets you specify the number of lines to show
Editing File Contents
- sed (Stream EDitor) is a powerful command line tool for modifying files
- In the example, I use it to replace all occurrences of “Hello” with “Goodbye”
- There are also multiple command line text editors
- nano is a very basic text editor that is included with most Linux distributions
Editing File Permissions
- We often need to change the permissions on a file
- chmod (change mode) allows us to tweak file permissions
- In the example, I give only my user execute privileges (u+x) on “hello-world.py”
Searching Files and File Globbing
- grep lets you search the contents of files (and more)
- The -i option is for case insensitive searches
- The -v option finds the lines which don’t have the search
- The -n option gives line numbers
- find helps you search for files
- I use . to search the current directory and the -name option to search by file name
- I also introduced file globbing via wildcards (not an exhaustive example of wildcards)
- The ? represents any single character
- The [ ] specify a range
- The * matches anything. I use it to find the only
.pyfile
Output Redirection and Pipelines
- The right arrow > can be used to redirect the output of a command
- Notice that a single arrow overwrites the file
- A double arrow >> appends
- In the example, I use a pipe | to use the output of the cat command as the input to the less command
The End
That about wraps up what I can reasonably cover in an intro lecture. Please try these examples out on your own, and maybe try something new as well!
Further Reading
- Linux Command Line and Shell Scripting Bible
- https://bit.ly/3k7Zy1m (UCF Library)
- https://linuxjourney.com/